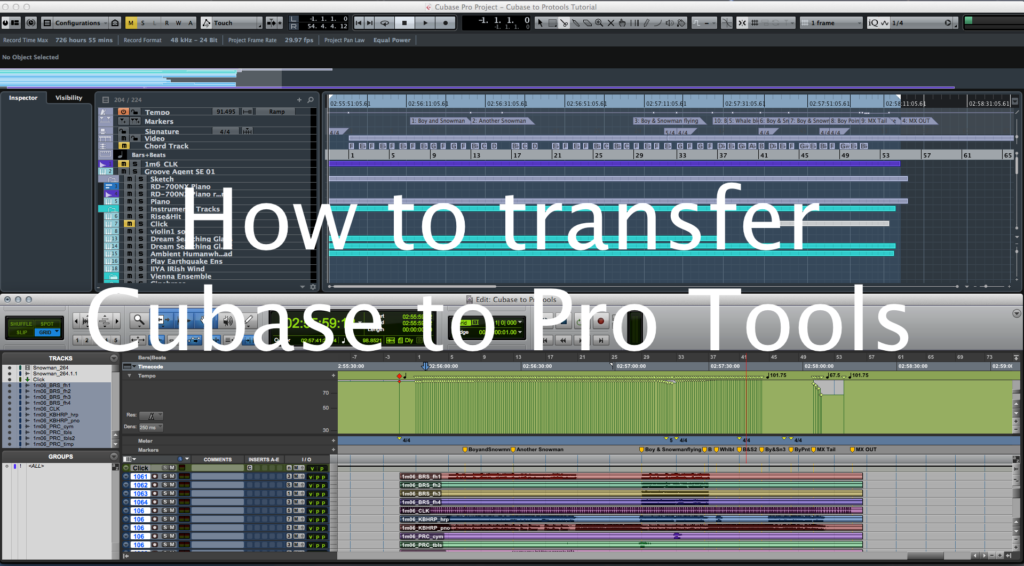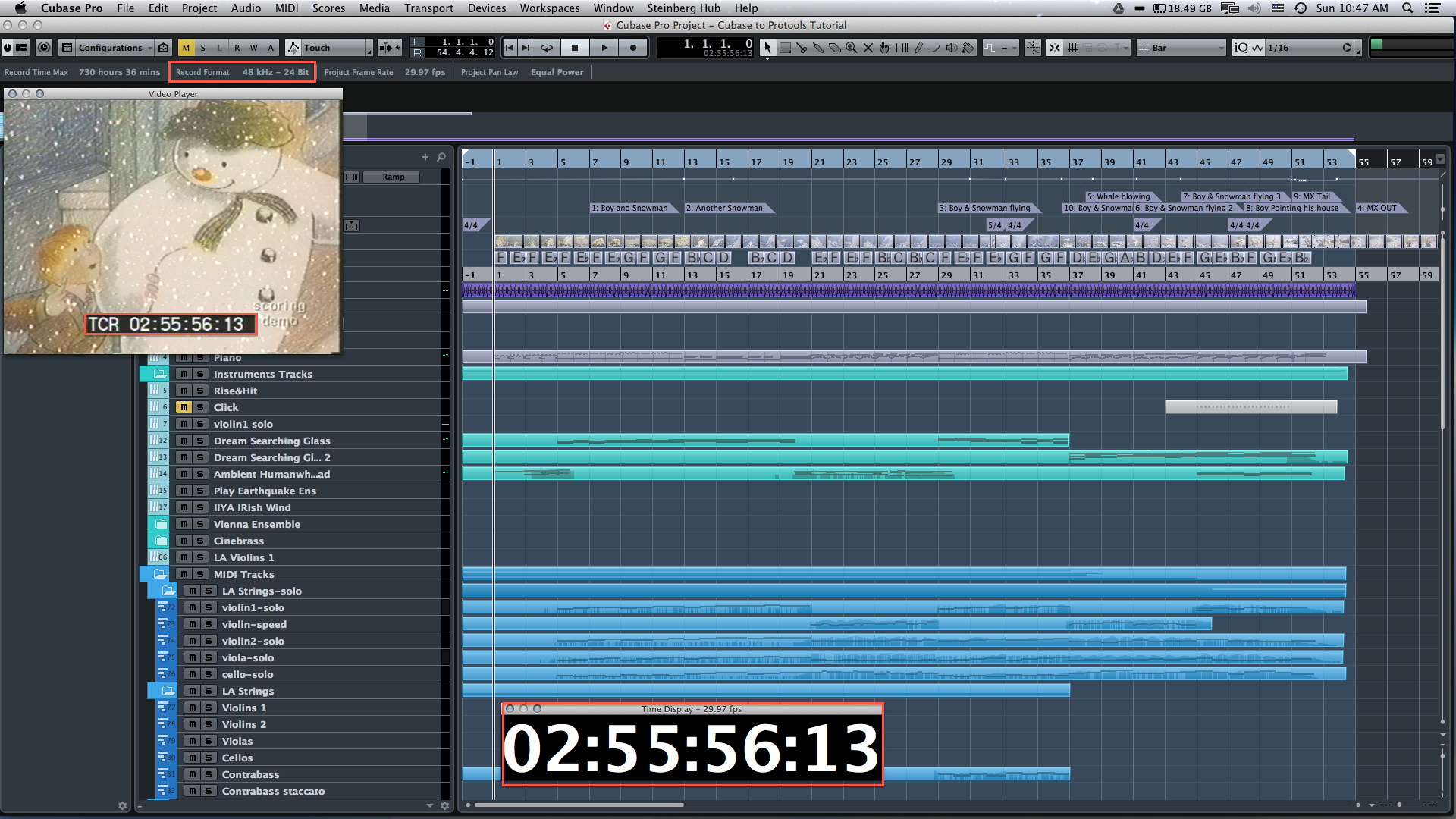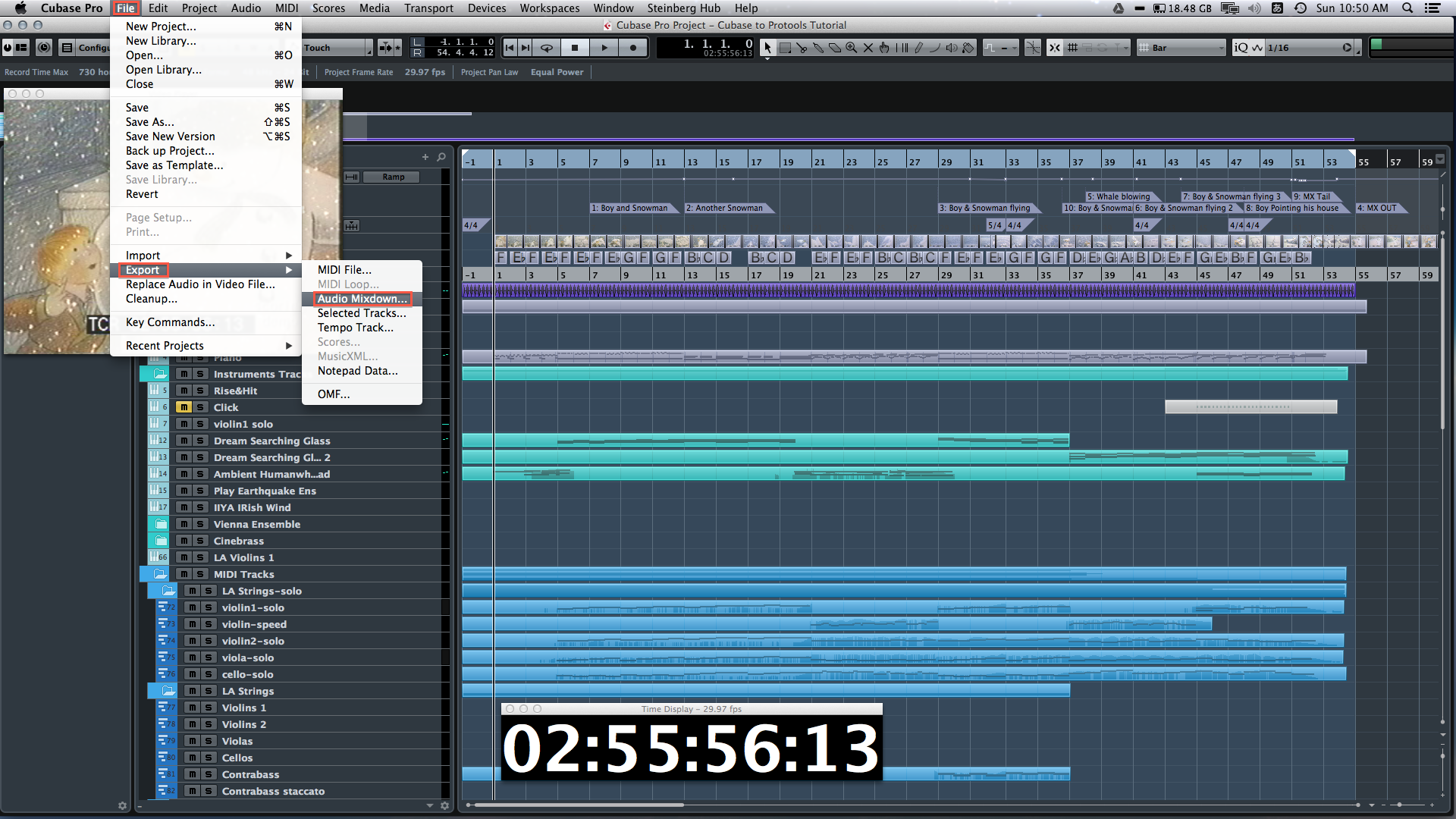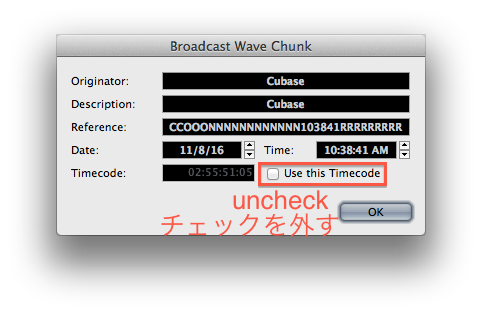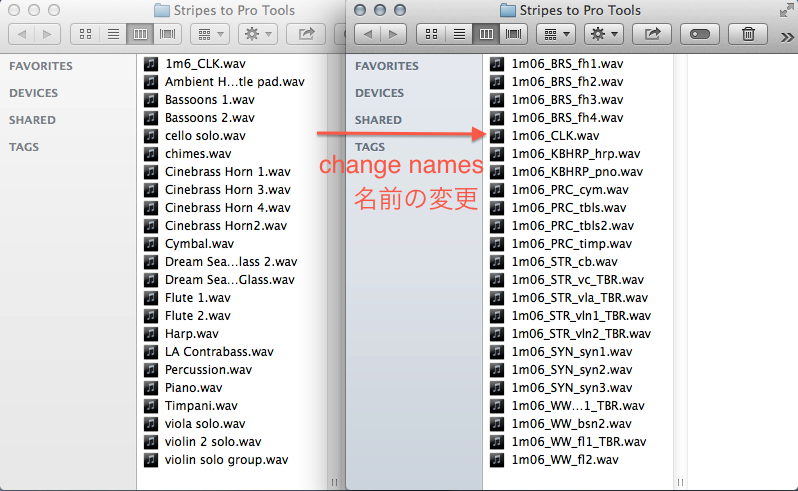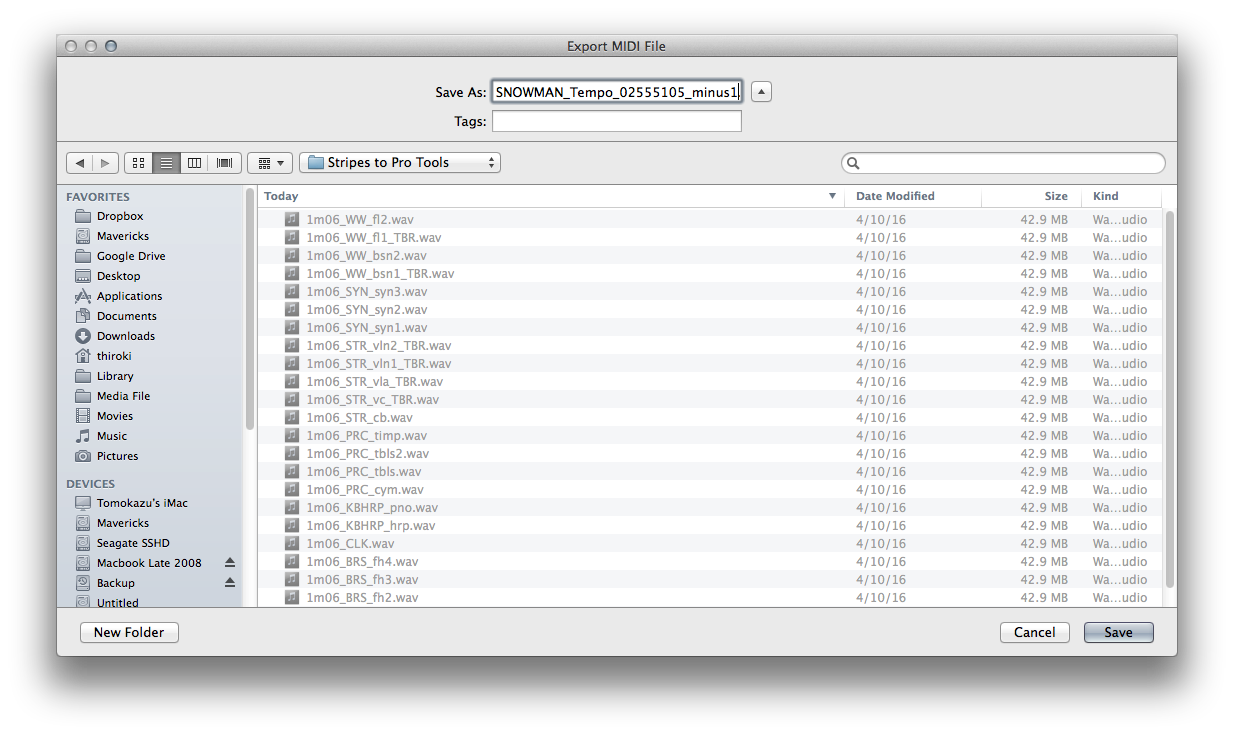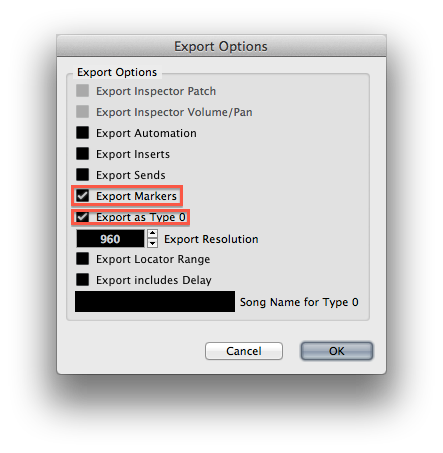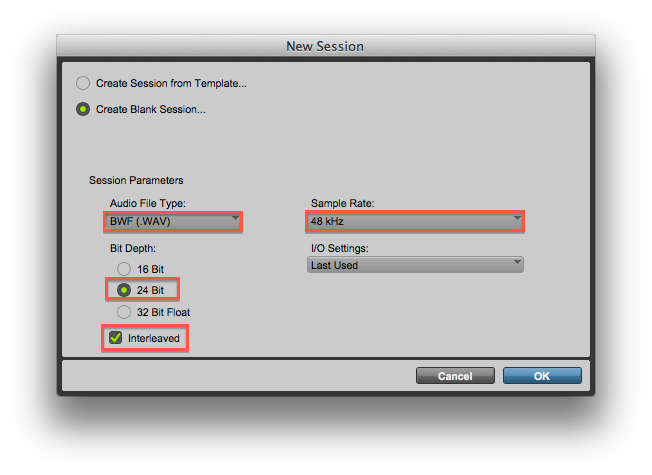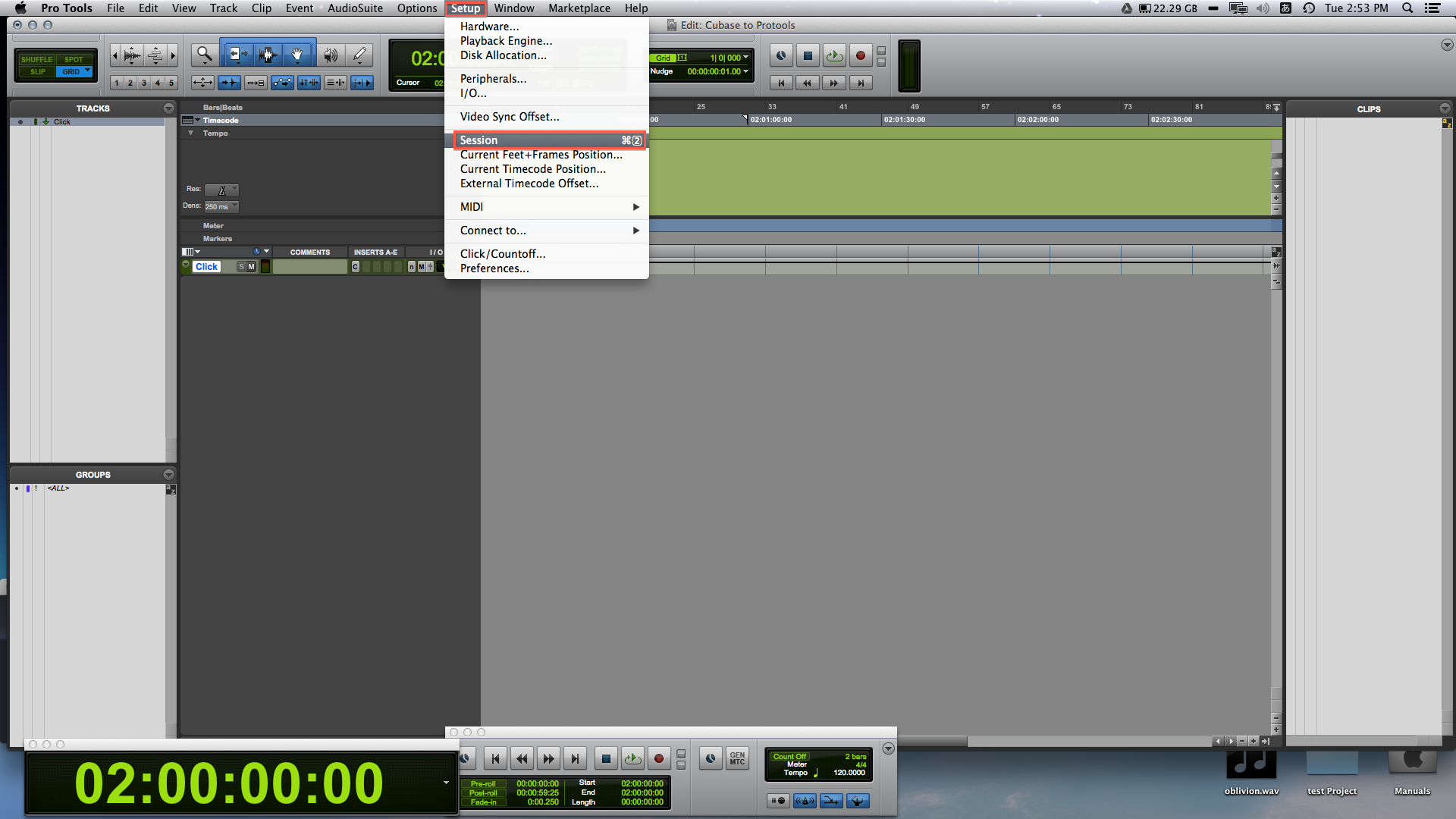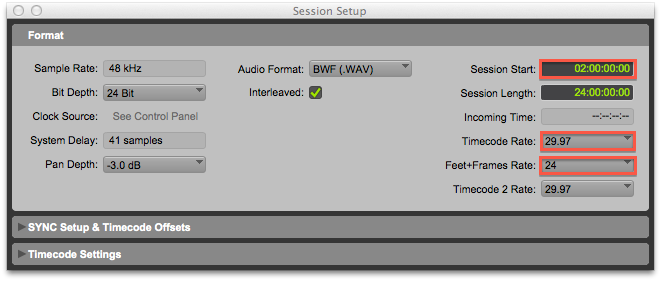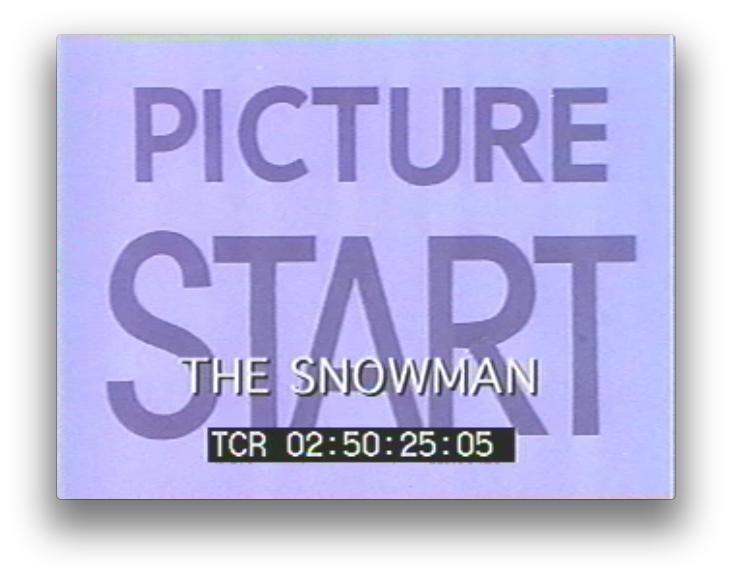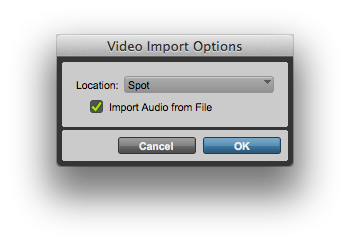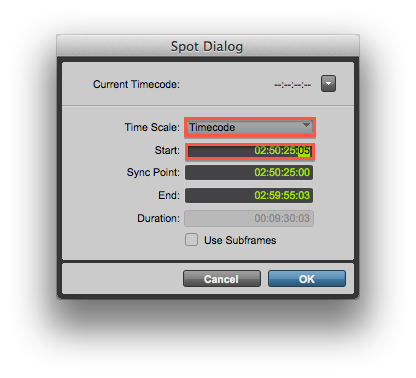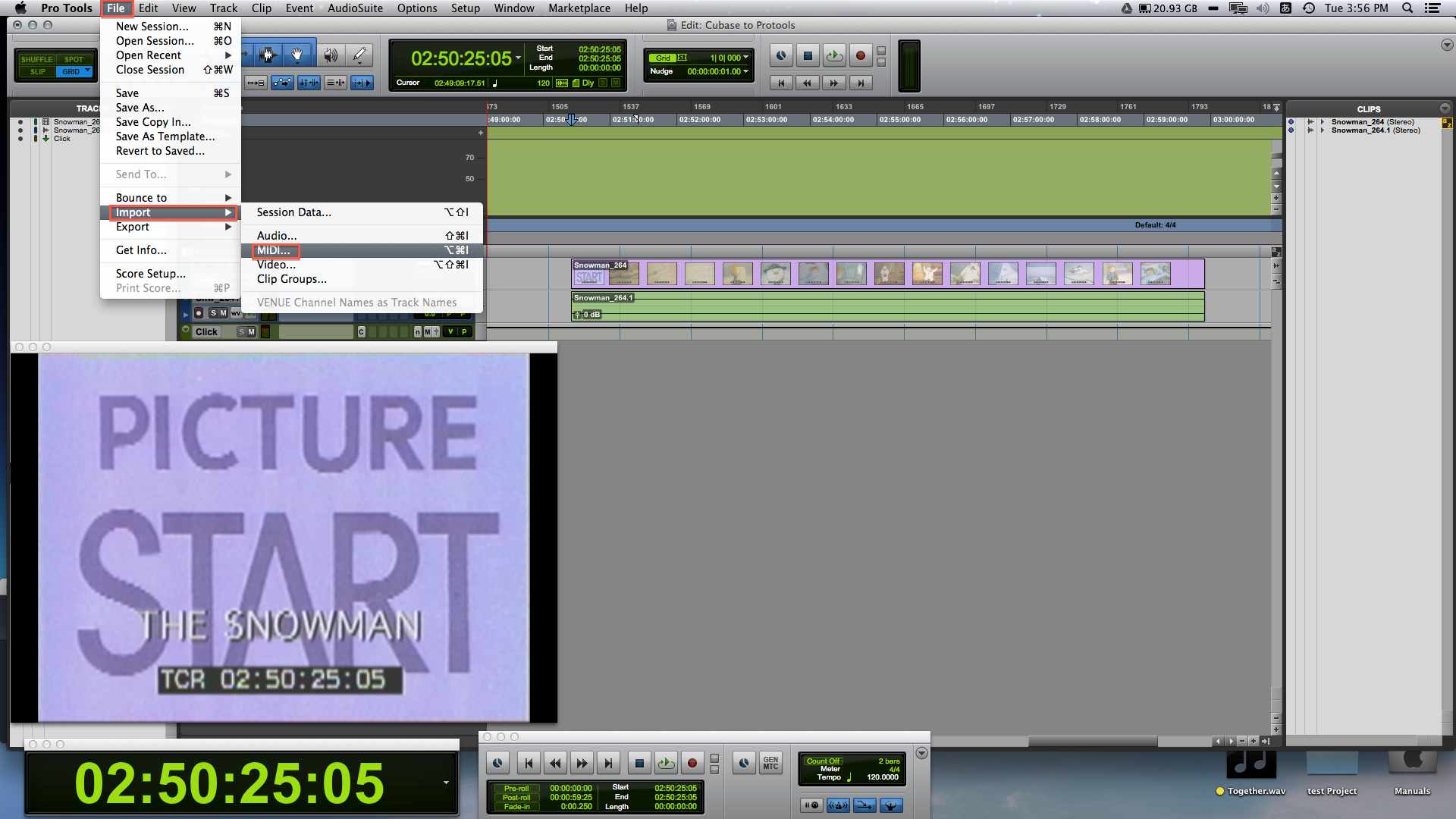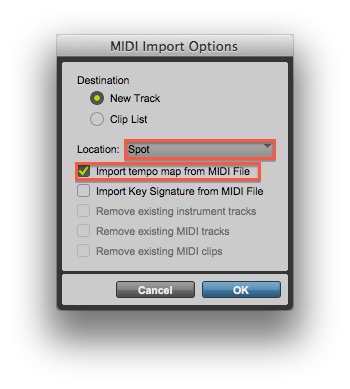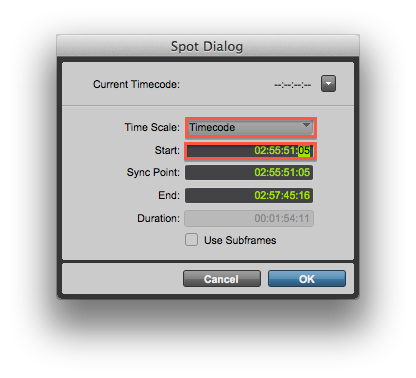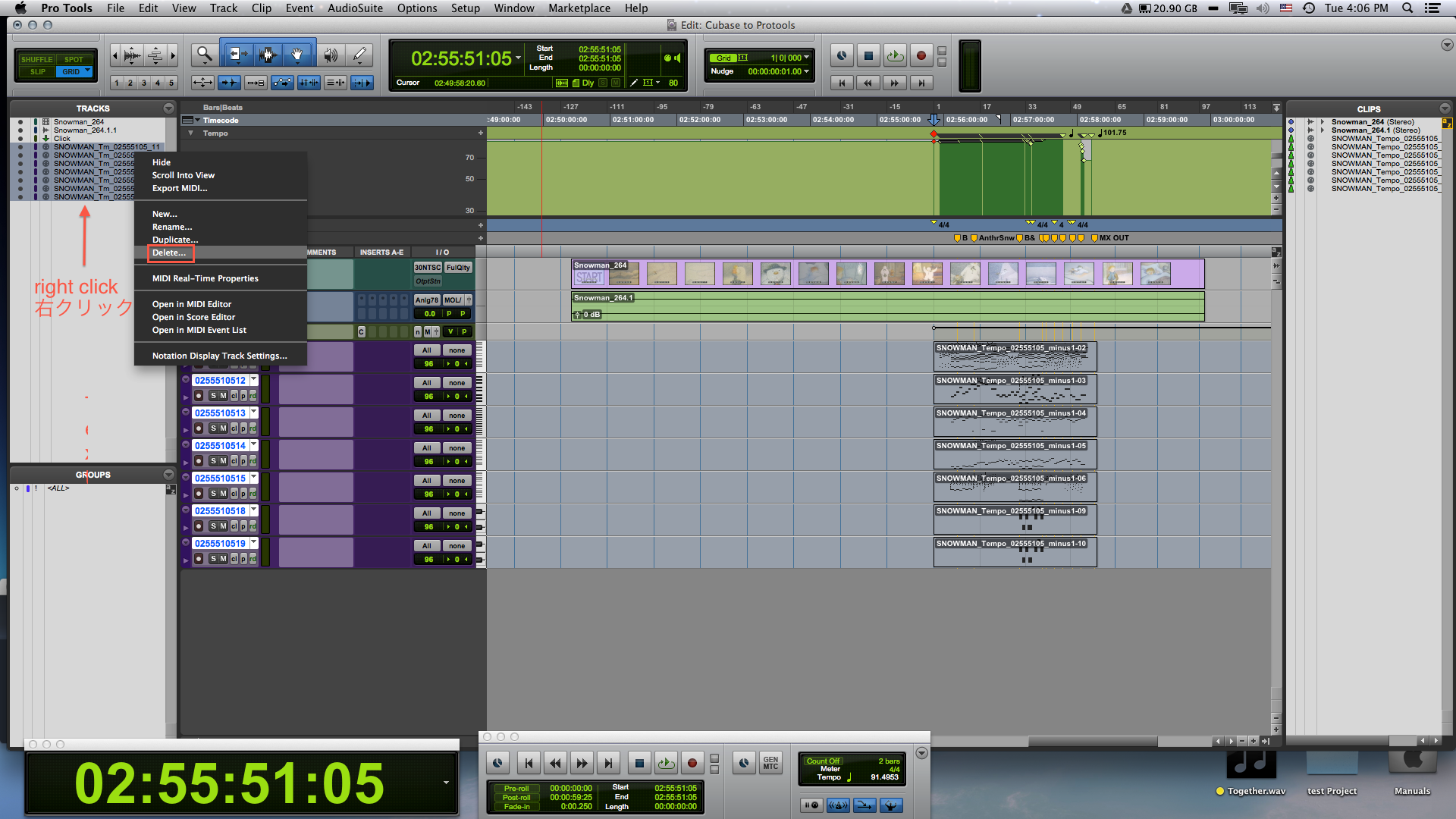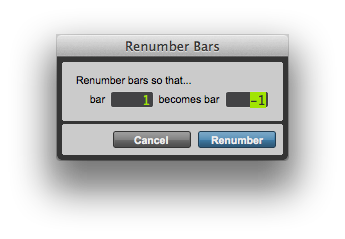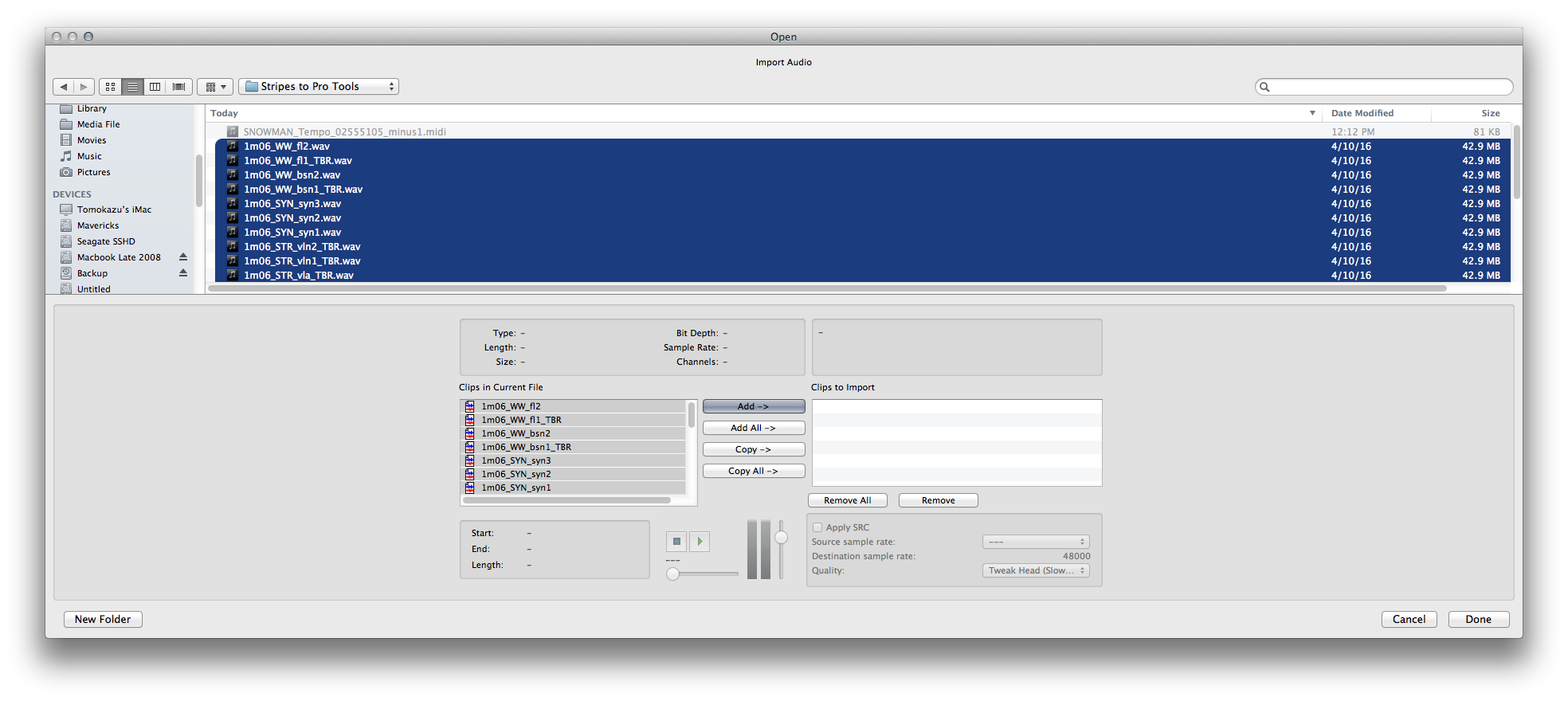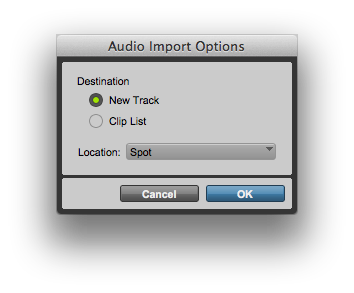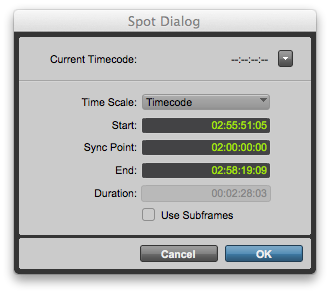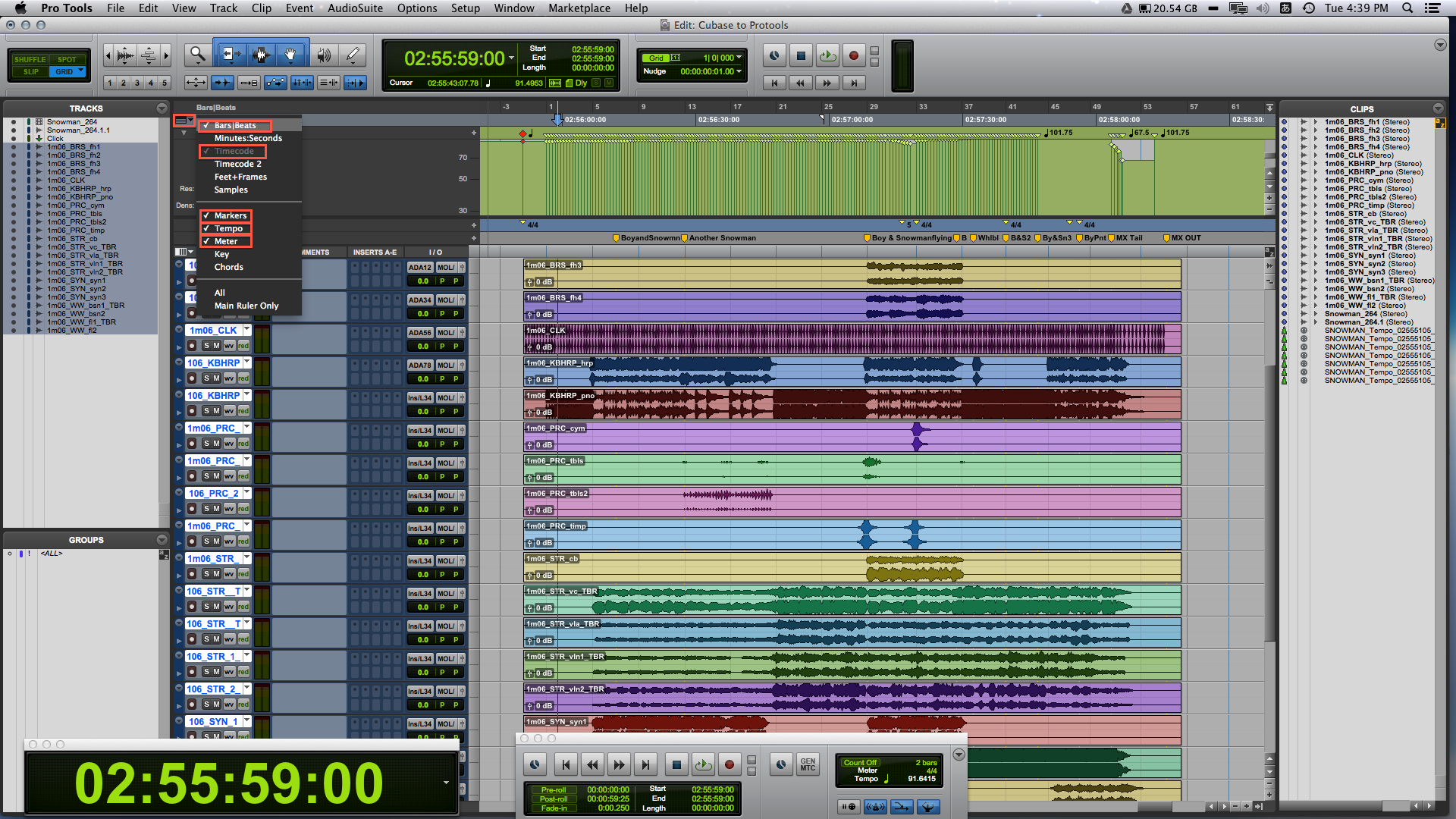フィルムスコアリングでは曲を作った後にオーケストラの生演奏を録音することがあります。通常ハリウッドではスコアリングステージという映画音楽専用のスタジオでオーケストラを録音します。スコアリングステージは現在日本にはありませんが、ハリウッドでは20世紀フォックス、パラマウントやワーナーブラザーズなど映画製作会社が所有しています。スコアリングステージでは通常Pro toolsでのセッションが行われるため、作曲家は自分のDAWからProtoolsにオーディオトラックやテンポ、拍子などのデータを移す必要があります。ここではCubaseからPro toolsへセッションを移動する方法を説明します。

Contents
はじめに確認すること
Cubaseのプロジェクトが48kHz, 24bitなのか確認
初めのフレーム(FFOA)のタイムコードが正しく同期されているか
File>Export>Audio Mixdownを選択
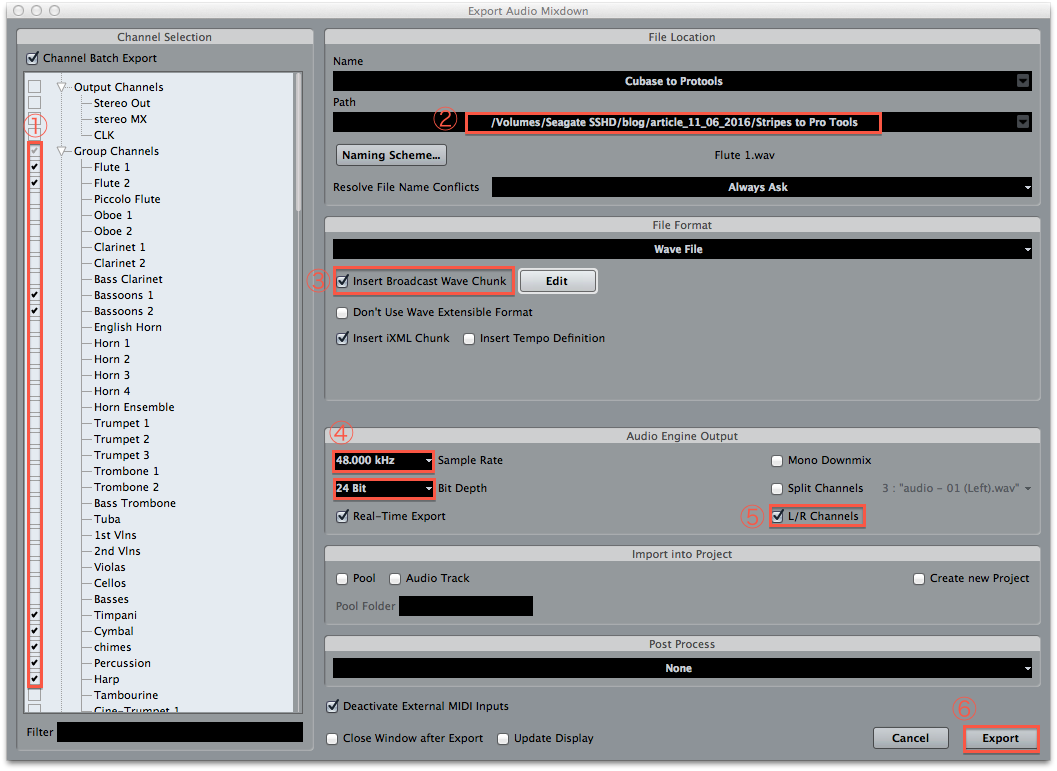 1. Channel Batch Export(マルチチャンネルの書き出し)にチェックを入れ、出力する楽器を選択します。(Channel Batch Exportでは各オーディオチャンネルのシグナルのみ書き出すため、FXバスやマスターバスを介さないドライなオーディオを書き出します。)
1. Channel Batch Export(マルチチャンネルの書き出し)にチェックを入れ、出力する楽器を選択します。(Channel Batch Exportでは各オーディオチャンネルのシグナルのみ書き出すため、FXバスやマスターバスを介さないドライなオーディオを書き出します。)
2. 書き出し用のボリュームを選択。Stripes to Pro Toolsなど分かりやすいフォルダを新規に作成します。このフォルダはテンポラリーでPro Toolsに読み込んだ後に削除するため、場所はどこでもかまいません。
3. Insert Broadcast Wave Chunk(Broadcast Wave Chunkを挿入をチェック。これにより、タイムコード情報がWavファイルに書き込まれ、Protoolsに読み込んだ際に正確な位置に自動的にオーディオを貼ることができます。その横のEdit(編集)ボタンを押し、Use This Timecodeにチェックが入っていないか確認してください。チェックが入っていたら外します。Insert IXML Chunkは特に気にしなくてかまいません。
4. サンプルレートおよびビット数を確認します。Real-Time Export(実時間で書き出す)はどちらでもかまいません。
5. L/R Channels(L/Rチャンネル)にチェックを入れます。これにチェックを入れないと、オーディオをProtoolsに読み込んだ際、LとRそれぞれ別々のトラックが用意されてしまいます。
6. 確認が完了しましたら、Export(書き出し)を押して、実時間で書き出す人はコーヒーでも飲んでお待ちください。
Pro Toolsに取り込む前にファイル名にCueナンバー(1m01など)、楽器の属性、楽器名などを記し、エンジニアに分かりやすいようにしておきます。TBRは”To Be Recorded”の略で、後ほど録音して入れ替える楽器を示しています。
次にテンポ情報をMIDIで書き出します。File(ファイル)>Export(書き出し)>MIDI File(MIDIファイル)を選択します。
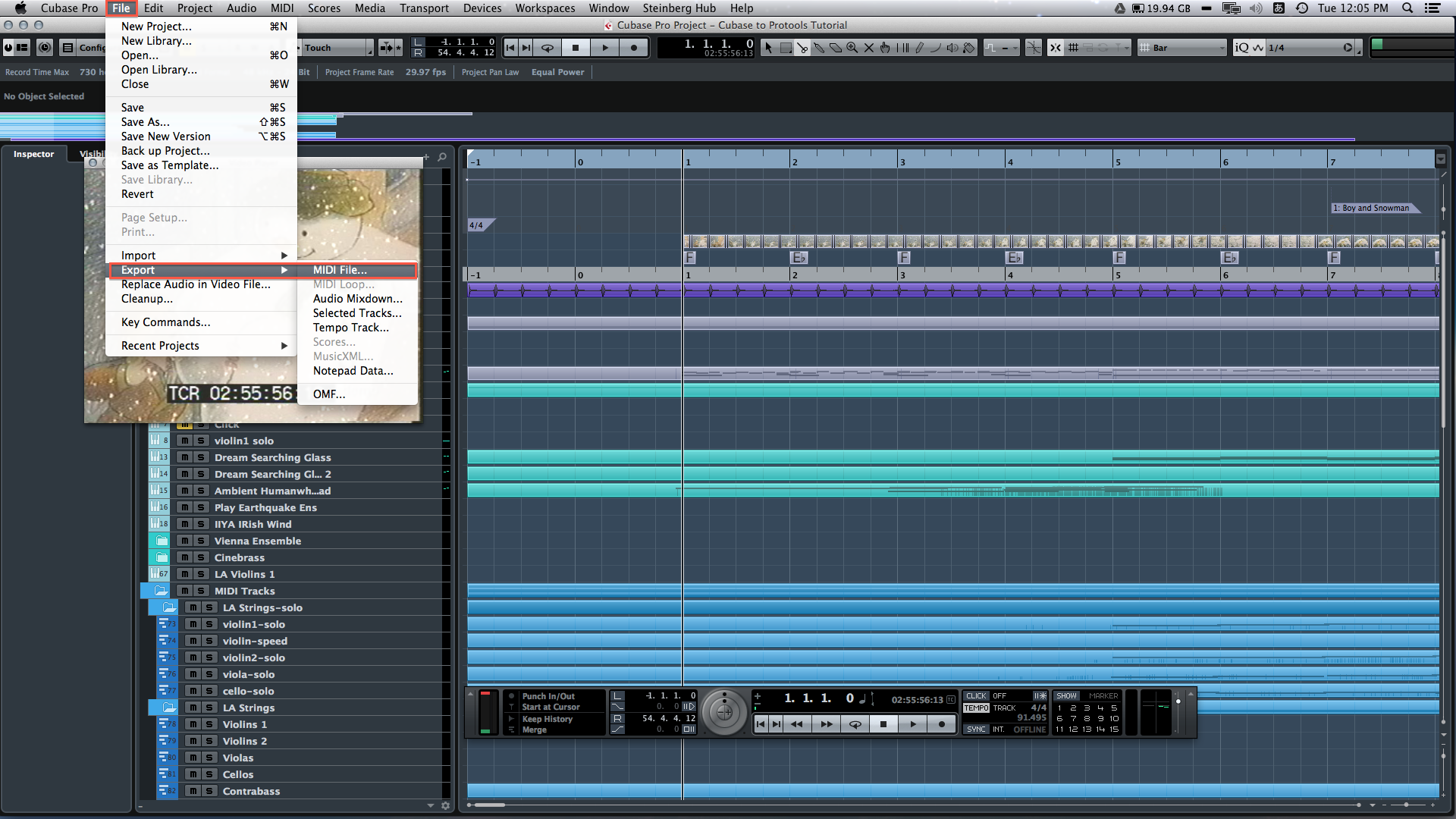 ファイルパスは先程のテンポラリーフォルダーでかまいません。ファイル名にプロジェクトのスタートSMPTE(映像が入る場所ではなく実際のプロジェクトの開始時点)、および小節ナンバーであるマイナス1(このプロジェクトではプロジェクト設定でオフセットを2とし、-1の小節から始まっています。)をタイプしています。
ファイルパスは先程のテンポラリーフォルダーでかまいません。ファイル名にプロジェクトのスタートSMPTE(映像が入る場所ではなく実際のプロジェクトの開始時点)、および小節ナンバーであるマイナス1(このプロジェクトではプロジェクト設定でオフセットを2とし、-1の小節から始まっています。)をタイプしています。
Export Options(書き出しオプション)にてExport Markers(マーカー情報を含める)とExport as Type0(ファイルタイプ0で書き出す)にチェックを入れてOKを押します。
Cubase側での操作は終わったので、Pro Toolsを立ち上げます。 BFW, 24bit/48kHzであることを確認します。interleaved(インターリーブ)にチェックを入っていることを確かめ、新しいセッションを立ち上げます。
Setup>Session(設定>セッション)(cmd+2)でSession Setup(セッション設定)を開きます。
正しいTimecode Rate(タイムコードレート)とFrame Rate(フレームレート)を選択します。Session Start(セッションスタート)は初めの時(hour)のみを直します。下のムービーの場合、映像の始まりが02:50:25:05なのでSession Start(セッションスタート)は、02:00:00:00としておきます。もしあなたの動画が01:05:23:21などの場合はセッションスタートは01:00:00:00としておきます。
続いて動画をインポートします。File>Import>Video(ファイル>インポート>ビデオ)を選択します。
*動画はFinderからProtoolsのセッションに直接ドロップしないでください。
動画を選択した後、次のウィンドウでLocationをSpot(スポット)とし、Import Audio from Fileにチェックを入れOKを押します。
Time ScaleをTimecode, Startはムービーの最初のフレームの時間を入力しOKを押します。
Time Codeが正しく同期されているか確認して下さい。
つづいてテンポマップをインポートします。File>Import>MIDI(ファイル>インポート>MIDI)からMIDIインポートオプションを開きます。
Location(配置場所)をspotにし、Import tempo map from MIDI File(MIDIファイルからテンポマップをインポート)にチェックを入れます。
CubaseからテンポをMIDIでエクスポートする際にファイル名に記載したSMPTEタイムを入力します。
テンポマップ以外のMIDIは不要なので削除します。
Pro Toolsは読み込んだMIDIの先頭が1小節めになるのでこれを小節-1に直す必要があります。Event(イベント)>Renumber Bars(小節番号を変更)コマンドで小節1を小節-1に変更します。
最後にオーディオをインポートします。File(ファイル)>Import(インポート)>Audio(オーディオ)からCubaseでエクスポートしたオーディオを読み込みます。この際Add(追加)ではなくCopy(変換)を選択します。*オーディオは絶対にFinderからPro Toolsへ直接ドロップしないでください。
下の画面ではLocationをSpot(スポット)とします。
次の画面ではテンポマップをインポートした時と同じタイムコードを入力します。CubaseでタイムコードをWavファイルに埋め込んであるので自動的に表示されると思います。
オーディオはアルファベット順にインポートされます。適切な順番になるようオーガナイズしてください。クリックトラックは一番頭、レファレンストラックは通常一番下に持っていきます。
セッションに持っていく前に小節、ビート、TCやテンポ、メーターは表示させておきましょう。またPro Toolsのフォルダにオーディオがきちんとコピーされているか確認してください。Cubaseからエクスポートしたオーディオファイルが入っているフォルダは削除してかまいません。
以上がCubaseからPro Toolsへ、セッションを移動する際の流れです。
Tomokazu Hiroki
最新記事 by Tomokazu Hiroki (全て見る)
- Unreal EngineからMaxへOSCを送信 - 11/16/2021
- ダンスミュージックのキック音作り – Ableton Live Drum Rackで素早く効率的に作る方法 Part 2 - 10/14/2019
- ダンスミュージックのキック音作り – Ableton Live Drum Rackで素早く効率的に作る方法 Part 1 - 10/12/2019